Мобильные телефоны сейчас настолько плотно вошли в нашу жизнь, что мы просто не можем представить себя без них. Множество людей даже боятся остаться без телефона на несколько часов, а быть без телефона сутки – это вообще кажется невероятным фактом. Производители мобильных устройств постоянно совершенствуют технологии и «клепают» одну версию телефона за другим. А люди пытаются угнаться за новизной техники и стараются покупать всё более современные версии телефонов. Да и по другим причинам тоже: поломка, утеря, передача телефона родственнику и так далее.
В итоге мы всё чаще и чаще покупаем новые телефоны. И вот перед нами типичная жизненная проблема: куплен новый телефон, а как всё перенести и не забыть? На что нужно обратить внимание и вообще с чего начать перенос данных на новый телефон? Об этом всём мы и поговорим. Поздравляем вас с покупкой, поехали.
С чего начать перенос данных на новый телефон?
- Включите новый телефон и убедитесь, что он вообще работает. Скорее всего, вам показывали это уже в салоне связи, но он в любом случае сейчас вам потребуется.
- Зарядите новый телефон и старый тоже, вам потребуется совершить много действий.
- На новом телефоне произведите настройку операционной системы. Сам телефон вам подскажет, что вам нужно сделать, это не сложная процедура. Подключитесь к сети Wi-fi, вам потребуется скачать много приложений, лучше это делать бесплатно.
- Посмотрите, какие приложения установлены на новом телефоне, скорее всего 70% из них вам никогда не понадобятся никогда. Удалите те приложения, которые не будете использовать, если это системные приложения (не удаляются) – скидайте все приложения в папку с названием Apple\Android\Mi или другую.
- С экрана с виджетами удалите всё лишнее. Для этого нужно нажать либо на сам виджет, либо на пустое место на экране и у вас появиться возможность удалить их. Оставьте\поставьте те которые считаете нужными.
- Оставшиеся приложения разбейте по папкам для удобства. Чтобы создать папку, как правило, достаточно «зажать» одно из приложений и перетащить на другое похоже по смыслу. Папка назовется автоматически по тематике, например: «Игры». Название папки можно поменять по щелчку на заголовке.
- Настройте тему, звуки, шрифты и прочие простые функции телефона по вашему желанию. Теперь телефон готов уже к более серьезным делам.
Установка новых приложений на новый телефон
Пока не спешите всё переносить, для начала установите все приложения, которые вам будут необходимы в дальнейшем.
- Войдите в свой аккаунт Google, Apple на телефоне, если вы не помните свой пароль – восстановите его и обязательно запишите, чтобы опять не забыть. Если вы не помните свой аккаунт – зайдите в старый телефон, вам нужно найти название своей почты, на которую зарегистрирован аккаунт. Это можно сделать в настройках телефона.
- Посмотрите, какие приложения есть у вас на старом телефоне. Затем зайдите в магазин приложений Apple store\Getapps\Play market и начните скачивать те же приложения, что есть у вас на старом телефоне. Возможно, захотите что-то и новое поставить заодно. В связи с санкциями в 2023 году некоторые приложения могут быть недоступны для скачки (чаще всего это приложения банков), но в магазине вас направят на страницу банка, где можно скачать приложение «по-старинке» файлом.
- Распределите все ваши новые приложения по папкам (можно создать такие же, что и на прошлом телефоне для удобства).

Как перенести контакты со старого телефона на новый телефон?
Эта тема достаточно обширная, постараемся объяснить вкратце. Есть варианты: с android на android, с iphone на iphone или смешанный с iphone на android, например. В любом случае хорошо если вы синхронизируете контакты со своим Google аккаунтом и iCloud. В этом случае будет всё достаточно просто.
Перенос с Iphone на Iphone
Зайдите на старом телефоне в iCloud и выставьте галочки для синхронизации контактов и других вещей, например, календаря. Зайдите на новый телефон и также зайдите в iCloud, если вы успешно зашли в аккаунт, то ваши контакты перенесутся на новый телефон. Если на новом телефоне уже были контакты – они по возможности объединятся.
Перенос с Android на Android
Зайдите в Google аккаунт на старом телефоне и проведите синхронизацию контактов. Это делается через «Настройки»-«Аккаунты и синхронизация» -«Google». Также сделайте и новом телефоне и вы получите свои контакты
Перенос с Iphone на Android и наоборот
В этом случае нужно также иметь подключенный аккаунт Google на Iphone. Либо заведите его, если у вас его нету, зарегистрировавшись в Google. Зайдите на Iphone в «Настройки» -«Пароли и учётные записи»-«Gmail» и переведите ползунок во включенное состояние. На телефоне с android просто синхронизируйте контакты с Гугл аккаунтом. Эти же действия можно произвести и в обратном порядке.
Другие способы переноса контактов
- Перенести контакты на Sim карту через экспорт контактов и при перестановке симки все контакты будут при вас.
- Перенести с помощью файла импорта. Вы можете экспортировать все контакты в файл, послать его куда вам удобно, можно на почту, например. Либо использовать компьютер для промежуточного хранения файла и дальнейшего импорта на новый телефон.
- Экспортировать контакты на SD-карту, если она имеется и вставить в новый телефон.
- Воспользоваться приложение для переноса контактов, например: My Contacts Backup. Оно работает и для Android и для Ios.
- Можно установить программу на ПК, которая перенесет не только ваши контакты, но и фото, видео и так далее. Например: Syncios iOS & Android Manager Free.
- Также можно перенести контакты по Bluetooth. Для этого включите его на обоих устройствах. У контактов нажмите «Поделиться» и вы берите Bluetooth, если телефоны видят друг друга – то проблем не должно возникнуть.
- Ну и для совсем любителей себя помучить, вы можете перенести каждый контакт вручную.
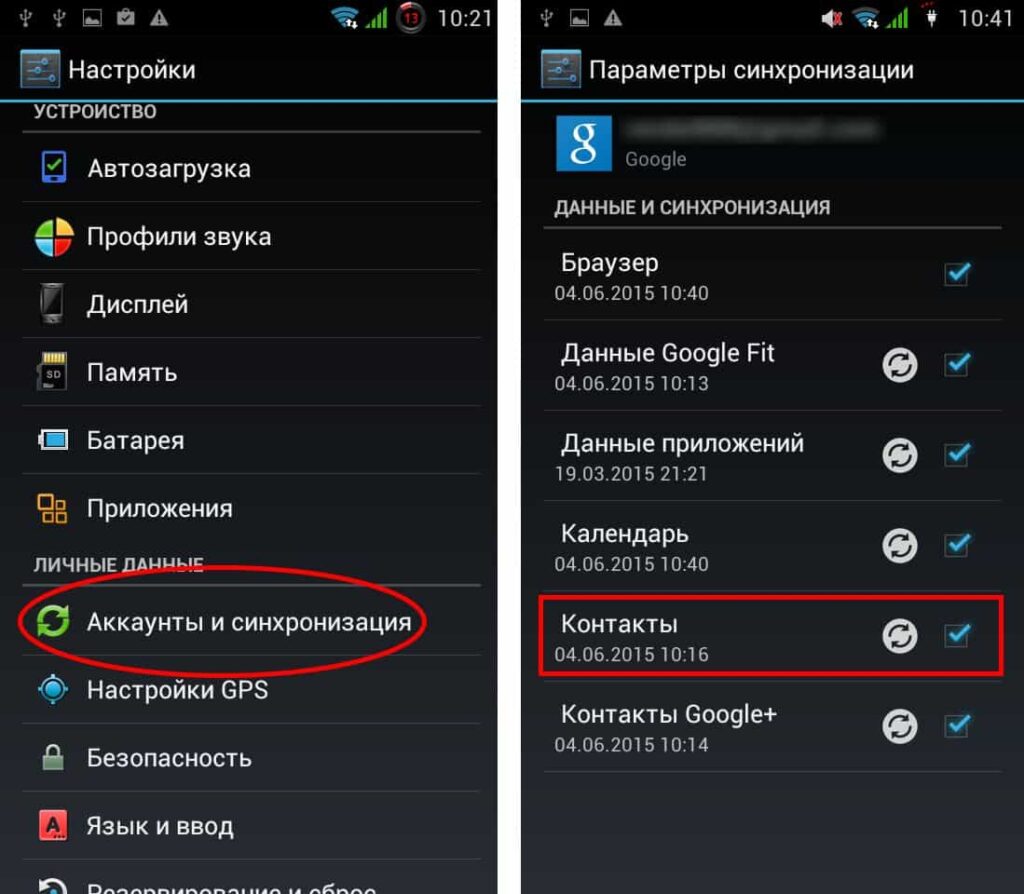
Перенос Sim-карты в новый телефон
После переноса контактов можно переносить и sim-карту, также вы можете перенести и sd-карту, если она у вас есть. Выключите оба телефона. Воспользуйтесь заводским эджектором (скрепкой для открытия слота sim карты). Если его нет – воспользуйтесь обычной скрепкой. Если и этого нет, то может подойти зубочистка, иголка или скоба от степлера. С ними будьте осторожнее. Достаньте вашу симку или даже 2 симки и перенесите в новый телефон, закройте.
Если вы очень давно не меняли телефон, то может получиться так, что ваша сим карта будет слишком крупной. Если она предусматривает выдавливание (есть разные размеры), то выдавите самый маленький (Nano Sim) и поставьте его. Если не поддерживает – идете в салон связи и меняйте на новую симку маленького размера, не беспокойтесь номер телефона менять при этом не нужно!
Включите телефон, он должен увидеть мобильную сеть.
Настройка приложений на новом телефоне
Итак, новый телефон уже с Sim-картой, с контактами и на нём стоят приложения. Пришло время настраивать приложения. У вас их может быть достаточно много, поэтому мы не будем рассматривать каждое, а разобьем на группы:
- В простых приложениях типа магазинов продуктов достаточно ввести свой номер телефона и подтвердить кодом, пришедшем в SMS, что это вы.
- В других потребуется вход в аккаунт с помощью почты\телефона и вашего пароля. Если вы забыли пароль – восстанавливайте. А лучше заведите отдельный файл с паролями, в этой статье мы рассказывали как это лучше сделать.
- В банковских приложениях вам нужен будет также логин и пароль + новый пин код для входа в приложение.
- Социальные сети и мессенджеры сохранят свою историю и даже медиа файлы, но если вы беспокоитесь за фотографии – ниже мы расскажем, как перенести их вручную.
- Сложнее обстоят дела с приложениями, которые не синхронизируют данные самостоятельно. Например, приложения с виртуальными картами. Некоторые позволяют экспортировать по 1 карте в виде файла, который вам нужно послать куда-то к себе в избранное в одной из соц. сетей, а затем открыть этот файл на новом телефоне в этом же приложении.
Все ваши настройки и предпочтения в приложения должны остаться в прежнем режиме. Вам нужно пройти лишь по каждому, каждому выдать разрешение на работу с контактами, фото и видео, геолокации и так далее. Не сложно, но может быть долго.
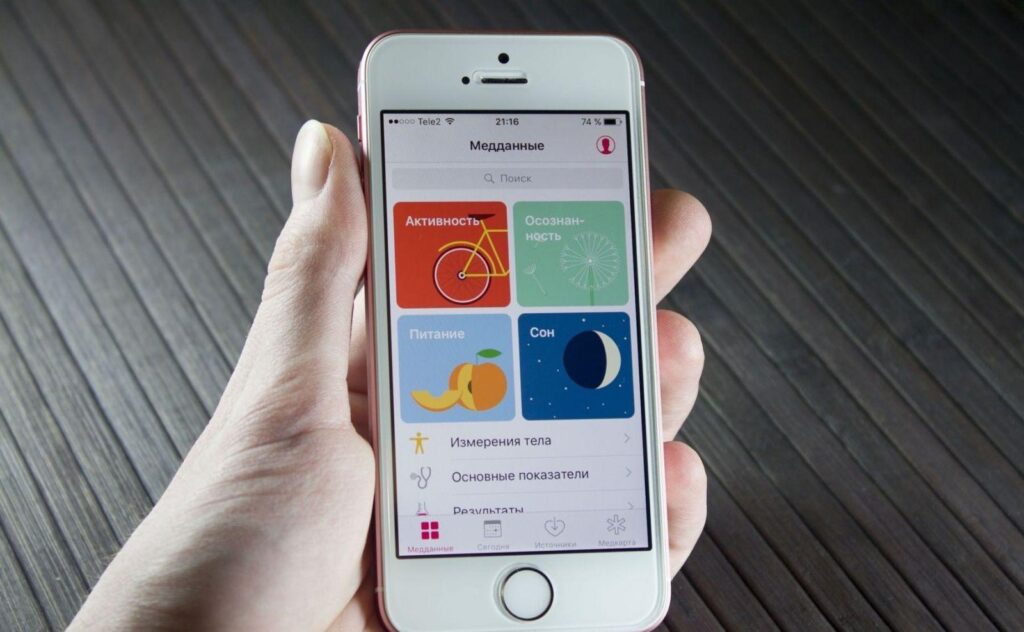
Перенос фотографий, видео со старого телефона на новый
Процесс также не быстрый. Есть два основных момента, от которых зависит сложность копирования: где вы храните ваши медиа и нужны ли вам медиа с социальных сетей.
Если вы храните медиа файлы в облаке
Такая возможность есть на любом телефоне, как Apple так и на базе Android. На устройствах Apple это iCloud, для Android это Google диск, Яндекс.Диск, Облако Mail.ru, Dropbox. Это удобно, вам не нужно ничего копировать, так как все ваши медиа будут в облаке. Минусы в этом только в ограниченном дисковом пространстве (бесплатном, платно можно расширить) и возможном взломе облачного хранилища, если у вас ненадежный пароль. В это случае, ничего делать не надо, подключайтесь к облаку и смотрите медиа с него.
Если вы не храните фотографии и видео в облаке (Android)
Тогда вам нужно перенести ваши фото и видео на новый телефон другими способами:
- Использовать временно то же облако. Зарегистрируйтесь в одним из облачных хранилищ, о которых мы говорили раньше и экспортируйте все фотографии и видео в облако. На новом телефоне импортируйте медиа себе на телефон. Это может занять много времени, так как современные фото и видео занимают много места, а копировать придется через wi-fi.
- С помощью сторонних приложений в мобильном телефоне, например, с помощью Smart Transfer: File Sharing или других. Приложение устанавливается на оба телефона, и вы сами выбираете, что вы хотите перенести. Работает через Wi-fi или Hotspot (специальный переходник для подключения телефонов через USB кабель напрямую)
- Ещё один способ – подключить оба телефона к Bluetooth, положить их рядом и передать файлы напрямую, но это может занять больше времени и не всегда получается с первого раза.
- Временно использовать компьютер как хранилище. Подключите телефон с помощью кабеля к USB порту компьютера. Распознайте телефон и выставьте ему функцию «Передача данных», а не зарядка. Зайдите в проводник в папку DCIM на телефоне, там вы найдете все фотографии и видео сделанные вами на камеру. Перенесите их на компьютер. Далее подключите новый телефон и скопируйте файлы на него таким же образом.
- Также, через ПК можно переносить медиа с помощью программ компании производителя телефона или сторонних. В том числе и для Apple устройств.

Как перенести данные из социальных сетей и мессенджеров
Сейчас это достаточно просто – вам ничего не нужно делать, если у вас включена синхронизация данных. Как только вы установите соцсеть или месседжер на новом устройстве, все предыдущие сообщения с картинками и файлами подтянуться. Если вы захотите более старые сообщения – то просто нажмите «загрузить более старые».
Однако у всего есть срок хранения (30 дней, например в Whatsapp), поэтому совсем старые картинки, видео и прочее могут не сохраниться. Поэтому если вы не хотите потерять картинки и файлы переданные через определенный месседжер – то стоит их скачать. Используйте для этого один из способов указанных в предыдущем разделе. Используйте приложение «Проводник», чтобы найти нужные файлы.
В данном случае для WhatsApp нас будут интересовать папки:
- WhatsApp Audio (записанные аудио, разговоры)
- WhatsApp Documents (переданные документы)
- WhatsApp Images (переданные фото)
- WhatsApp Video (переданные видео)
- и другие по желанию.
Лежать они могут достаточно глубоко, в зависимости от марки телефона, например по пути: Внутренний накопитель-Android-media-com.whatsapp-Whatsapp-Media-нужные папки.
Если вам нужны картинки из ваших отправленных сообщений, то в каждой из папок, зайдите в папку Sent – в них то, что отправляли вы сами.
Для других мессенджеров и соцсетей всё примерно также, нужно только найти нужный путь.

Как перенести документы и другие файлы на новый телефон
Кроме того, вас могут заинтересовать скаченные вами файлы. Как правило, тут могут быть какие-то важные документы и файлы скаченные с сайтов. Их можно найти в папке Download и скачать одним из способов указанных выше.
Перенос других данных со старого телефона
Вспомните, что ещё вы хотели бы сохранить. Например, письма из почтового ящика. Если у вас выставлен режим «Удалять письма с сервера после скачивания», то сами письма будут храниться только у вас в телефоне (а не на сервере). В этом случае нужно зайти в почтовую программу, например, mail.ru и экспортировать все письма в файл. Этот файл передать на новый телефон и там импортировать. Конечно, по умолчанию такой режим не стоит, но кому то так удобнее.
Таким же образом подумайте и про другие приложения. Если вы не уверены, что данные хранятся в облаке\на сервере – то лучше перенести их через экспорт\импорт.
Как понять, что перенос произошел успешно?
Перед тем как очищать старый телефон, обязательно проверьте, что вы перенесли всё, что вам надо. Не поленитесь, зайдите в каждое приложение, убедитесь, что вы можете войти, что помните пароль или можете восстановить его. Посмотрите, сохранились ли все данные, есть ли доступ к фото и видео в облаке, все ли настройки работают и так далее.
И вот только когда вы можете сказать – что да всё перенесено, можно радоваться, ваш новый телефон готов к работе.
Со старого телефона лучше удалить полностью всю информацию, желательно не вручную. В настройках «О телефоне» есть пункт для сброса настроек, там же можно нажать кнопку «стереть все данные».

В следующих статьях мы распишем более подробно, как производить все описанные операции с конкретными шагами, если вам будет интересно. Вы всегда можете написать нам, какая тема вас интересует или просто предложить идею. Напоминаем, что это можно сделать в разделе «Предложить статью».
А как вы переносите данные? Бывало ли, что какие-то данные забывались или терялись?




